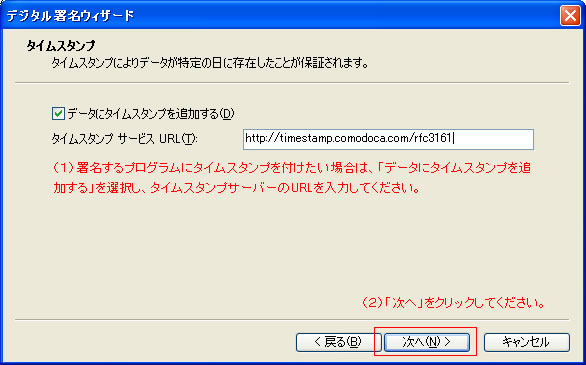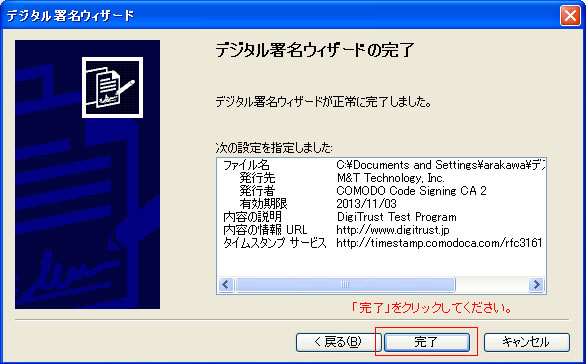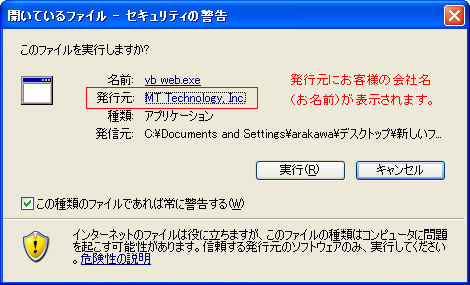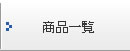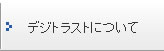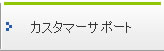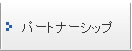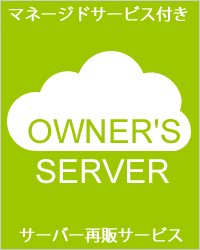MS Authenticode用 署名方法
How to sign by MS Authenticode
更新年月日:2014年4月1日
下記の手順で署名してください。
MS Authenticode用 署名方法
PCの「スタート」→「アクセサリ」→「コマンドプロンプト」をクリックします。
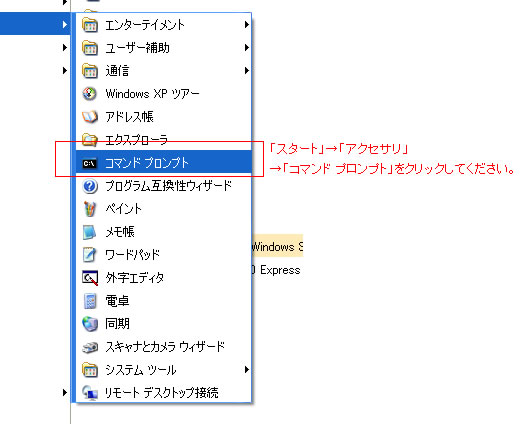
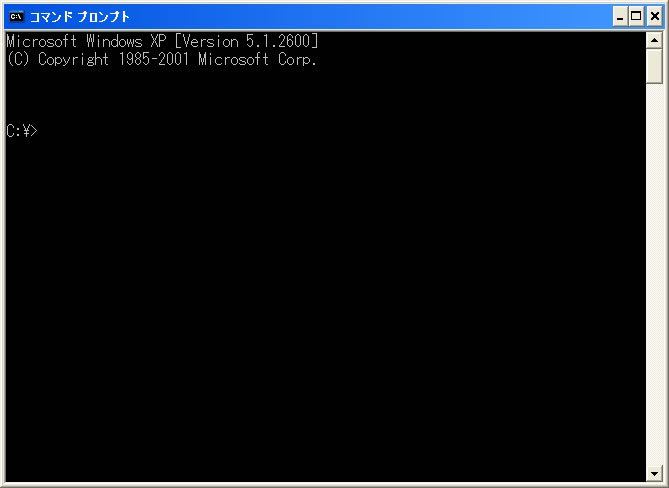
C:\>cd C:\Program Files\Microsoft Platform SDK\Bin
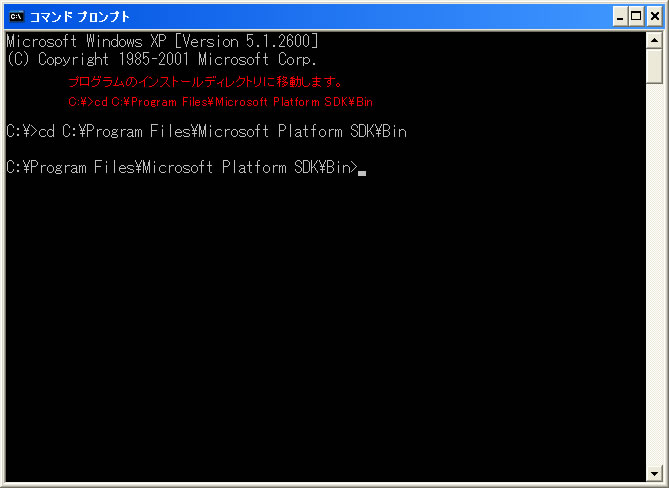
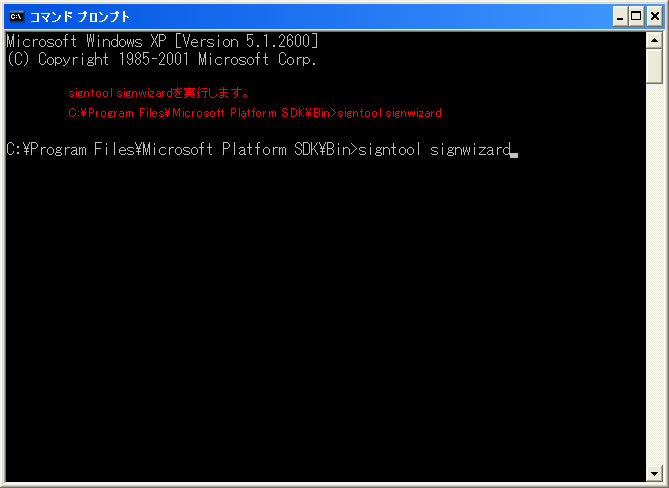

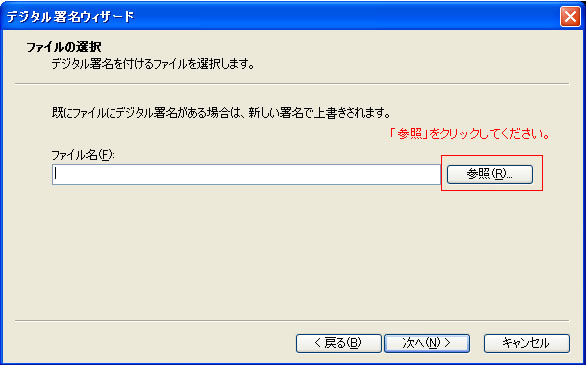
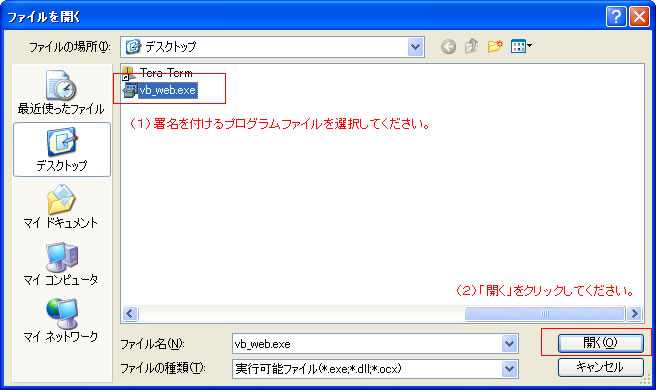
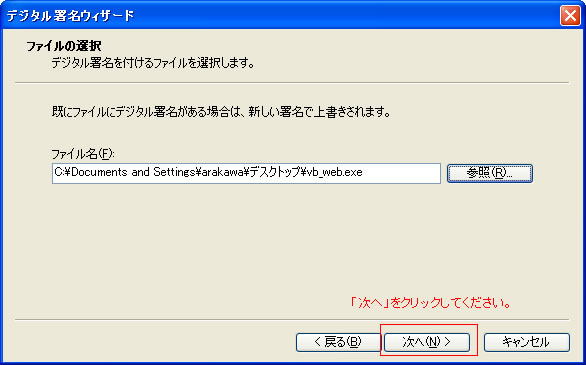
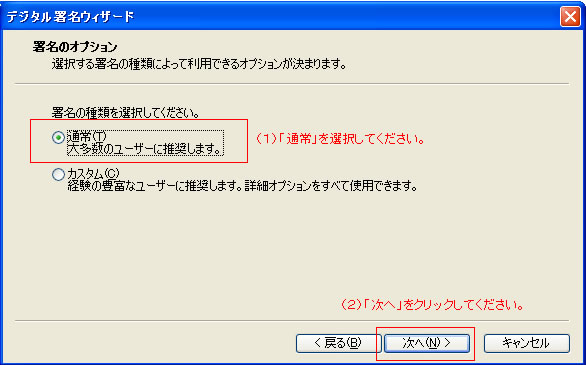
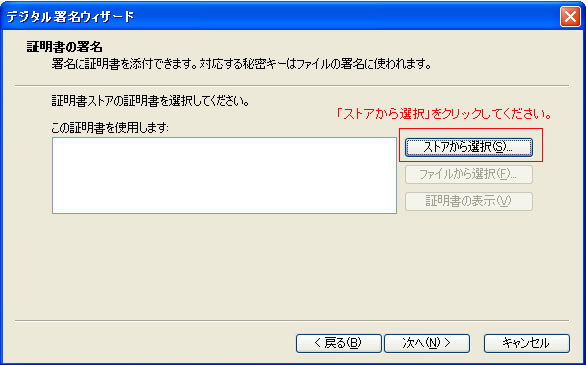
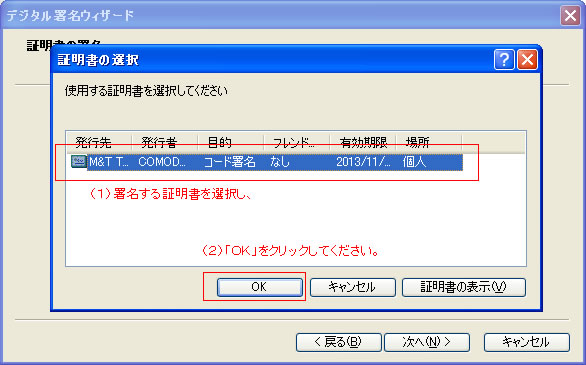
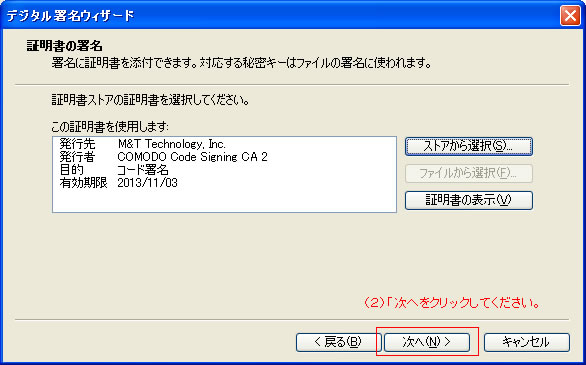
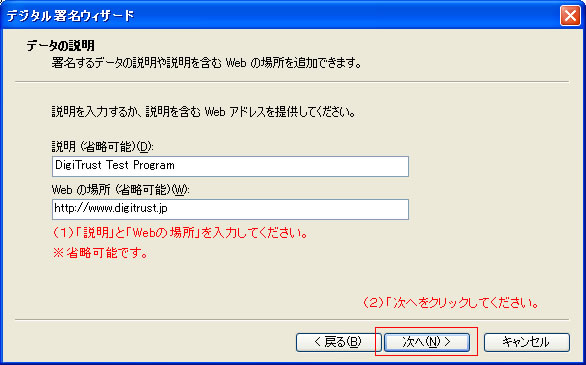
マイクロソフト署名ツール ( .NET 4以前のバージョン)
http://timestamp.comodoca.com/authenticode
マイクロソフト署名ツール ( .NET 4以降のバージョン)及び RFC 3161 (タイムスタンププロトコル)準拠の他のアプリ (例:jarsigner等)
http://timestamp.comodoca.com/rfc3161
※タイムスタンプを付けないと、コードサイニング証明書の有効期限が過ぎた後、署名をしたプログラムを実行した際、警告メッセージが表示されます。警告メッセージの表示を回避するために、タイムスタンプの付与を推奨します。