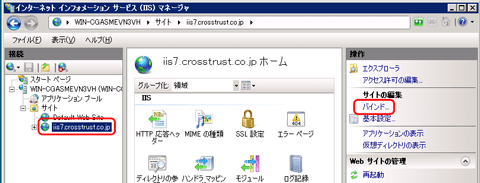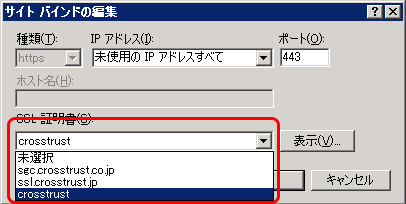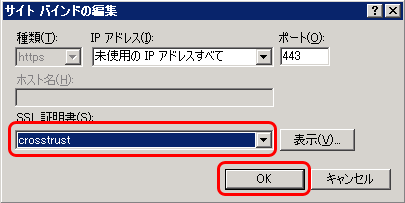Microsoft IIS 7.x SSLサーバ証明書 インポート方法
1. はじめに
IIS7.x環境下での、SSLサーバ証明書および、秘密鍵をインポートする手順を以下に説明します。
大まかな手順は、以下のとおりです。
- Windows へのSSLサーバ証明書と秘密鍵のインポート
- インポートしたSSLサーバ証明書と秘密鍵を IIS へ適用
2. Windows Server 2008 へのSSLサーバ証明書と秘密鍵のインポート
- 他のサーバSSLサーバ証明書と秘密鍵を PFX、もしくは PKCS#12 形式で用意します。
バックアップの方法に関して、IIS7.xの場合は、IIS7.x/SSLサーバ証明書&秘密鍵 バックアップ手順、OpenSSLの場合は、OpenSSL による PKCS #12 形式の操作 手順をご参照ください。
ここでは “2009crosstrust.pfx” という名前で保存したと仮定します。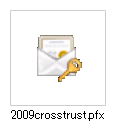
- 【スタート】→【コントロールパネル】→【管理ツール】→【インターネットインフォメーションサービスマネージャ】の順にアクセスします。
以下の画面が開きますので、【サーバ証明書】をダブルクリックします。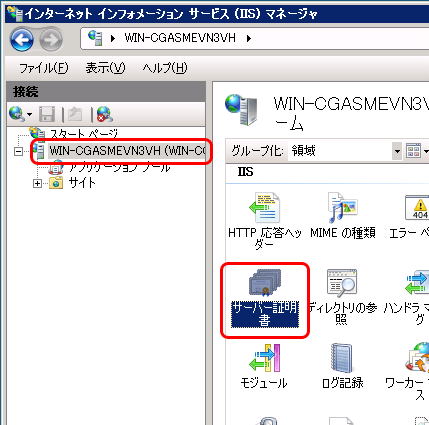
- 右側の操作メニューの【インポート】をクリックします。
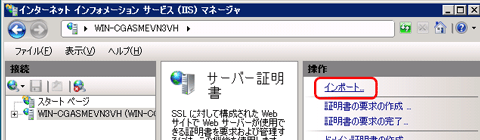
- 「証明書ファイル(.pfx)」で2009crosstrust.pfx を指定します。「パスワード」へは、バックアップした際のパスワードを入力してください。
このサーバで更に秘密鍵と証明書のバックアップを取る場合は【この証明書のエクスポートを許可する】にチェックを入れてください。【OK】をクリックします。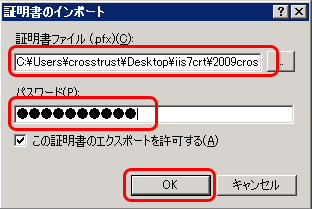
- 以上でインポートは完了です。サーバ証明書の画面で、インポートされたことを確認してください。
3. インポートした SSLサーバ証明書と秘密鍵を IIS へ適用
インポートしたSSLサーバ証明書と秘密鍵をサーバへ適用します。
3.1 バインド
サーバ証明書を適用したいWebサイトを選択し、右側の操作メニューの【バインド】をクリックします。
3.2 サイトバインド
以下の画面が表示されますので、ご利用中の「https」を選択し【編集】をクリックします。

3.3 サイトバインドの編集
以下画面が表示されますので、インスポートしたサーバ証明書を選択します。
※「SSL 証明書」には、フレンドリ名やコモンネームが表示されます。
「SSL 証明書」の選択が完了しましたら、【OK】をクリックします。
以上でサーバ証明書の適用は完了です。